
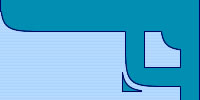
 |
International Conference on Digital Telecommunications ICDT 2006 August 29 - 31, 2006 |
| Manuscript |
The following document describes how to upload your paper for publication by IEEE Computer Society Conference Publishing Services.
For any technical inquiries related to paper upload, upload updates, formats, format conversion, please contact icpsupport@redshift.net
The formatting instructions can be found on the Instructions page.
Copyright transfer form:
Copyright forms are available on the submission site (see Step 1 below). Each submission requires a copyright. To view and print the copyright form, click the link View located to the right of the word "Copyright" in the File Status table.
Preparing and Submitting Electronic Files for the
ICISP-ICDT 2006
I. ICISP-ICDT 2006 Online File Conversion and Approval Information
II. Process Overview
III. Supported Browsers
IV. Acceptable File Formats/Recommended Fonts
V. Creating a User Account
VI. Submitting a Title and Uploading Files
VII. Reviewing your PDF
VIII. Assigning Status to your PDF
I. ICWMC/ICCGI 2006 Submission Milestone Dates
| Conference ID: | ICISP-ICDT06 |
| Site Opens for submissions: | May 4, 2006 |
| Camera Ready Submission Deadline | June 2, 2006 |
| CDROM Processing begins | June 5, 2006 |
II. Process Overview
Author File Conversion and Approval Steps:
- Author goes to the File Submission Site™ website (http://216.228.1.34/icpauthrev/log.asp).
- Author creates an account using Conference ID ( see conference ID above in step I ) and your Email Address.
- Author uploads their source file(s). Use as Paper ID the paper number and the conference; i.e. nn-icisp, xx-icdt, … where nn and xx are your paper numbers as assigned by EDAS. For example, for the paper 303-457864358 submitted to ICDT, use 303-icdt.
- Author is notified via email that their file was received.
- Source file converted to PDF.
- Author is notified via email, with the PDF as an attachment, that their submission was converted and available for approval.
- Author reviews PDF for correct conversion to PDF.
- Author returns to the File Submission Site and assigns status to submission.
- Author is sent confirmati on via email of the status set.
III. Supported Browsers
The following browsers are recommended:
- Netscape 6 and higher
- Microsoft Internet Explorer 5 or higher
IV. *Acceptable File Formats/Recommended Fonts
Authors are required to upload their source file(s).
Acceptable formats for submission are as follows:
- Microsoft Word
- WordPerfect
- Rich Text Format
- (La)TeX w/ DVI **
- PageMaker **
- FrameMaker
**If your file format does not permit embedding of images/graphics these files must be submitted in addition to your source file. Create a compressed file using any of the common compression programs such as WinZip®, PKZIP®, or StuffIt®. Common file extensions for such compression programs are: .zip, .tgz, .gz, .tar, .sit, .bin, and .hqx. Upload the compressed file to the site.
LaTeX users must submit a .dvi file and the graphic files (.eps) used to create the LaTeX document. If your graphic files are not located in the same folder as the LaTeX document (.tex,) you must create your compressed file with the folder structure preserved. This is so that when the files in the compressed folder are uncompressed, the files are located where the .dvi expects to find them. The best way to create your .tex is to have the graphic files located in the same folder as your .tex. This way when you create the .dvi file, it will expect to find the graphic files in the same folder that it is located. And, it insures that the compressed file will include all the necessary files to create the .PDF file.
One of the most common problems with LaTeX submission is missing graphic files.
The following fonts are the preferred fonts for conversion to PDF:
|
|
|
|
|
|
|
|
|
|
|
|
|
|
|
|
|
|
V. Creating a User Account
First, click on "New Users-Click Here" link. Next, fill in the information requested. Fields with asterisks * next to them are required fields and must be completed. Once completed continue to the File Upload page. Creating an account only needs to be done the first time you visit the submission site.
VI. Submitting a Title and Uploading Files
- Submit New Title - Once you have created your account, you will continue to the " File Conversion Status" page which will allow you to submit your paper.
- Click on the "Submit New Title" button. You will be required to fill in fields regarding your paper. Go to the "Source File Name:" field and click on the "Browse" button. Select your file. Click on the "Upload" button. This uploads your file to the site.
- Enter co-author information for your submission
VII. Reviewing your PDF
When your PDF is ready for review, you will receive an email. The email will include your PDF as an attachment. You may review your PDF on your computer (you will need Adobe® Acrobat Reader 4.0 or greater.) Or, you can view your PDF online at the File Conversion and Approval site. You are reviewing your PDF to ensure it looks as it did in the source file you provided. Pay close attention to special characters. These may not convert correctly. Printing your PDF and reviewing the hard copy is also recommended.
Once you have reviewed the PDF, you must assign a status. Log into your online account and select an appropriate status for your submission. Statuses are described in the next section.
VIII. Assigning Status to your PDF
Assigning a status to your PDF simply means you must Approve or Not Approve the PDF. On the "Assign File Status" page, select one of the following options:
- "Approve PDF" - means that your PDF is as you expected and does not require any changes. Assigning this status makes your submission available for peer review.
- "Revise Paper" - means you are rejecting this version of your paper and will submit a revised version of the source file(s). To upload your revised source file(s), set this status.
- "Delete Paper" - will delete your paper from the site.
- “Withdraw Paper” - will withdraw your paper from the proceedings.
- “Request Manual Conversion” - use this status if you find an error that you cannot make a correction to in your source file. You will be prompted to enter a comment about what is wrong with your PDF. Your submission will be manually processed and a new PDF will be made available for your review. NOTE: This status requires a manual review of the conversion and can take up to 24 hours. Manual conversions are done during normal business hours Monday through Friday. Wait until you receive an email notifying you the revised PDF is available for review.
Technical Support is available at icpsupport@redshift.ne